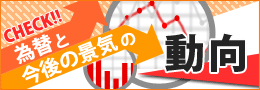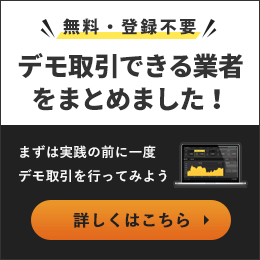'ザオプション' Tag
ザオプション(theoption)のデモ口座でトレードする方法
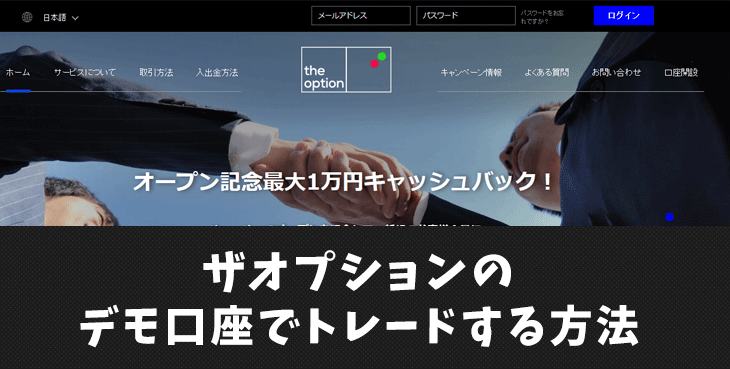
デモ口座なので、どんなにトレードで負けてもお金は請求されません。
まさにバイナリーオプションが初めての方には感覚を掴むのにもってこいですね。
もちろん、バイナリーオプション経験者も「ザオプション(theoption)」に興味がある場合は登録前に、仕様の確認も踏まえデモトレードはオススメです。
私は登録後もチャート勉強などでデモ口座は使ったりしますので、デモトレードできる業者は本当に重宝します。
デモトレードが出来る業者は多くあるでしょうが、登録や口座開設不要で利用出来る業者は少ないです。
手軽にまずは試す事が出来るザオプションのフリーデモを体験してみましょう。
今回はザオプションでのデモトレードの方法から取引画面の説明と実践トレード結果も含めご紹介しているので参考にしてください。
パソコンでザオプションのフリーデモする方法
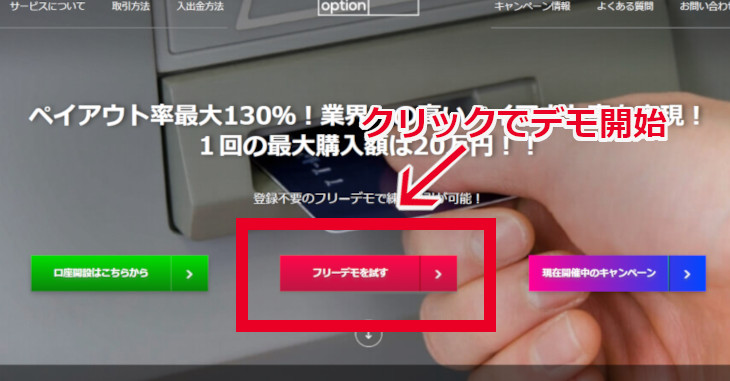
ザオプション公式サイトにアクセスして、中央下の「フリーデモを試す」をクリックしてください。(「口座開設はこちらから」の横)
尚、ログインは必要ありません。
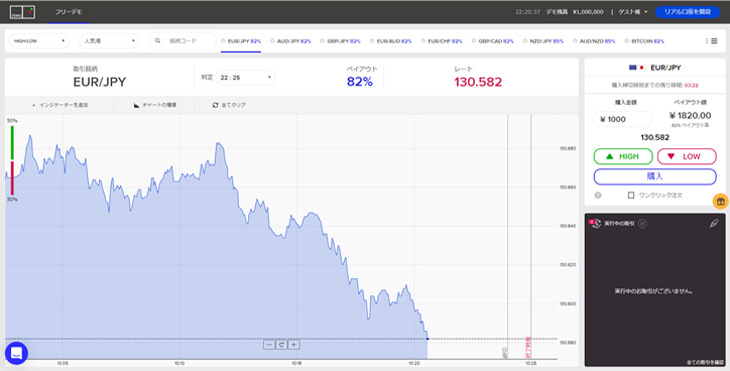
「フリーデモを試す」をクリックすると、上記の様にフリーデモの取引画面に移動できると思います。
- ▼早速アクセスして試してみる!
→ザオプション公式サイトへ
ザオプションのフリーデモ利用時の注意事項
フリーデモが動作しない場合があります。原因は以下の3通りが考えられます。
動作しない原因
- ザオプションに対応していないブラウザ
- 使用ブラウザのバーションが古い
- 閲覧履歴の蓄積が原因
取引銘柄やチャートが表示されないといった不具合がある場合は、「使用するブラウザを変更」「ブラウザのキャッシュ(閲覧履歴)の削除」や「ブラウザのバージョンを最新版に更新」してみてください。
また、上記の方法を試しても取引画面の表示が治らない場合は、プリントスクリーンをした画面をザオプションの問い合わせページ、または取引画面左下のオンラインチャットから問い合わせるようにしましょう。
スマホでザオプションのフリーデモする方法
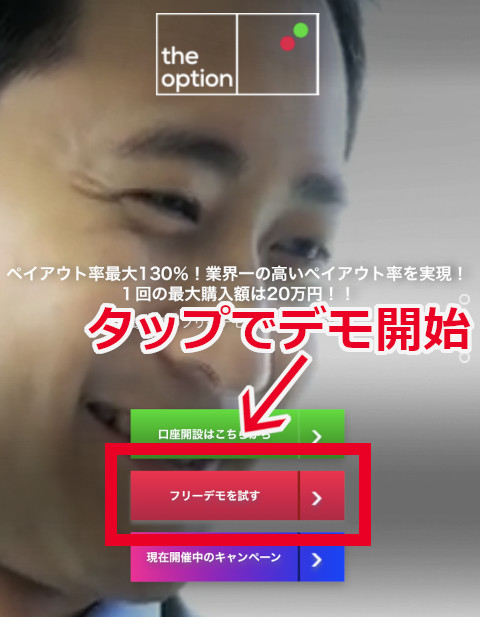
パソコン同様、ザオプション公式サイトにアクセスして、中央下の「フリーデモを試す」をクリックしてください。(「口座開設はこちらから」の横)尚、ログインは必要ありません。
- ▼早速アクセスして試してみる!
→ザオプション公式サイトへ
【パソコン版】デモ取引チャート画面の説明
パソコン版のザオプションのデモ取引画面はリアル口座を開設して実際に取引する画面と同じです。
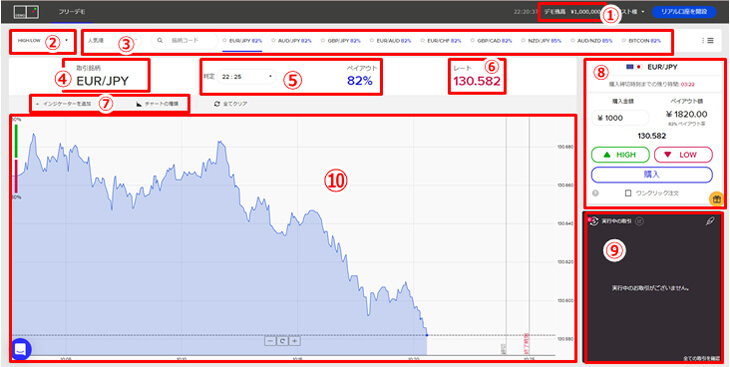
①デモ口座の残高は100万円
②取引時間を選択
③取引銘柄を選択
④現在の取引選択銘柄
⑤判定時刻とペイアウト率の表示
⑥現在選択取引の銘柄のレート
⑦インジケーターとチャートの種類の変更
⑧1,000円~100,000円以内で取引金額を決定、HIGHまたはLOWを選び購入ボタンをクリック
⑨現在実行中の取引とマーケットニュース
⑩チャート画面
デモ口座の残高がなくなった場合、もう一度下記のリンクをクリックしてフリーデモに移動すれば残高が初期化されます。
- ▼ここから再度デモ画面に移動してください
→ザオプションの公式トップページ
デモの残高がリセットされない場合は別の原因が考えられますので、【ザオプションのデモ口座のリセット方法!残高がゼロになっても安心】をご確認ください。
それでは、①~⑩の各項目について詳しく説明していきます。
①デモ口座の残高は100万円
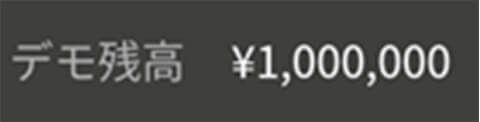
デモ口座の残高は100万円です。口座残高が0円になってもやり直せばすむので、特に気にする必要はありません。
②取引時間を選択
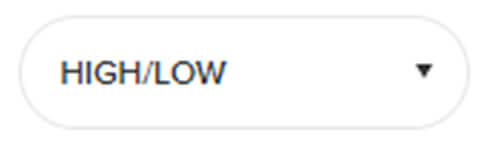
取引時間は以下の4種類から選択できます。
- ・HIGH/LOW(5分、60分、7時間、22時間、23時間)
- ・短期(30秒、1分、2分、3分、5分)
- ・スプレッドHIGH/LOW(5分、60分)
- ・スプレッド短期(30秒、1分、2分、3分、5分)
自身の取引したい判定時間でトレードしてください。
③取引銘柄を選択
人気順、銘柄コード、お気に入り、ペイアウト率、アルファベットで選べます。
右端の四本棒をクリックすれば取引できる銘柄一覧が表示されます。取引時間や判定時間によって取引できない銘柄もありますが、対応していない場合は画面に表示されないので間違うことはありません。
④現在の選択している取引銘柄
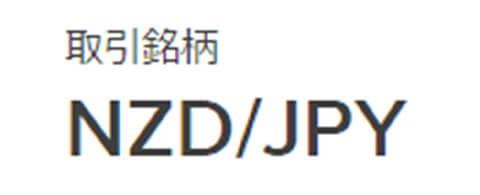
選択している取引銘柄または取引中の銘柄を表示しています。
外部サイトでチャートを確認していると取引する銘柄を間違ってしまう場合もあります。HIGH/LOWの購入前にここに記載する銘柄は再確認するようにしましょう。
⑤判定時刻とペイアウト率の表示
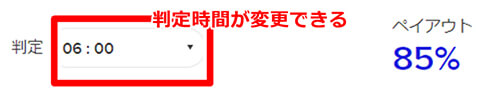
購入した際の判定時刻とペイアウト率が表示されています。判定の時間を変更すれば自動的に対応するペイアウト率も変わります。
⑥現在選択中の取引銘柄のレート
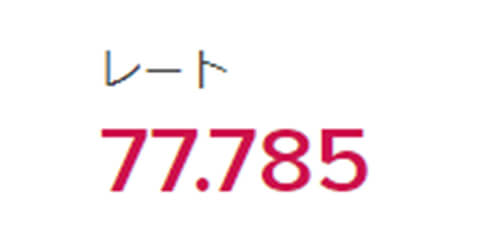
レートは緑色と赤色に都度変化しています。
これは価格上昇であれば緑色にレートが変わり、逆に価格下降であれば赤色にレートが変わります。
一方的にトレンドが発生した際は、緑色ばかりや赤色ばかりになり、トレンドフォローや逆張りといった戦略に使うこともできます。
⑦インジケーターとチャートの種類の変更

チャートに適用できるインジケーターは、以下の3種類から選べます。
- ・単純移動平均線(SMA)
- ・ボリンジャーバンド
- ・相対力指数(RSI)
そして、チャートの種類は以下の2種類から選べます。
- ・エリア
- ・ライン
インジケーターもチャートの種類もMT4やMT5といった本格的な取引プラットフォームに比べると少ないですね。
もちろん今後搭載するインジケーターやチャートは増える可能性もあります。
⑧1,000円~100,000円以内で取引金額を決定、HIGHまたはLOWを選び購入ボタンをクリック
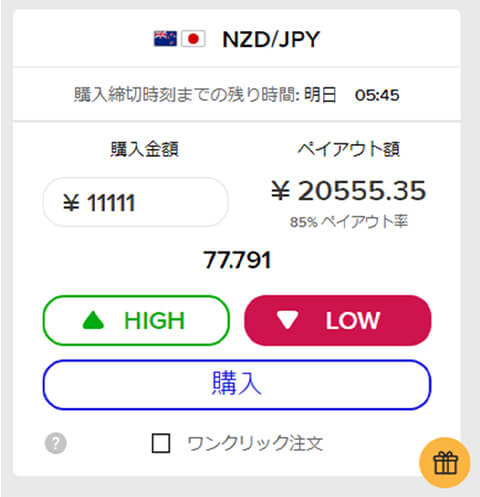
最も大事な購入に関する場所です。
購入金額は1,000円~100,000円の範囲で選べます。以前は最大購入金額が50,0000円まででしたが、最新のリニューアルで100,000円まで購入できるようになりました。
HIGH/LOWのボタンは、価格が今のレートより上昇すると思えばHIGHを選択、逆に価格が今のレートより下降すると思えばLOWを選択します。
購入価格を入力してHIGHまたはLOWを選び、最後に購入ボタンを押せば購入できます。また、購入ボタンの下にある「ワンクリック注文」にチェックを入れておけば、購入ボタンを押す手間が省略され、HIGHまたはLOWを押した時点で購入します。
他に「ワンクリック注文」の横にあるプレゼントボックスのマークは、ザオプションが現在開催中のキャンペーンを確認できます。
⑨現在実行中の取引とマーケットニュース
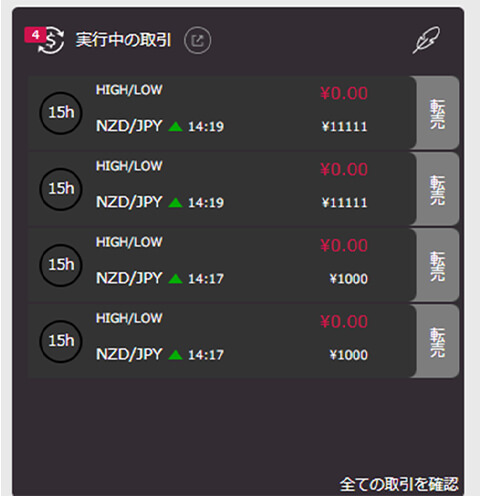
購入した場合、実行中の取引が表示されます。
判定時刻、HIGH/LOW、購入銘柄、購入時間、転売の項目があります。特に大事になるのは「転売」の項目です。
ザオプションは判定時間以前にも転売機能を使えば購入した銘柄を手放すことができます。
[ザオプションの転売機能について]
転売機能は短期取引の1分以外の取引で利用可能です。取引購入後3秒以降から取引終了1分前まで有効。
転売価格はレートによって異なりますが、予想したHIGH/LOWにレートが進んでいれば購入価格よりも高く売れ、逆行していれば安く売ることになります。また、羽根ペンマークをクリックすれば最新のマーケットニュースを表示します。
⑩チャート画面
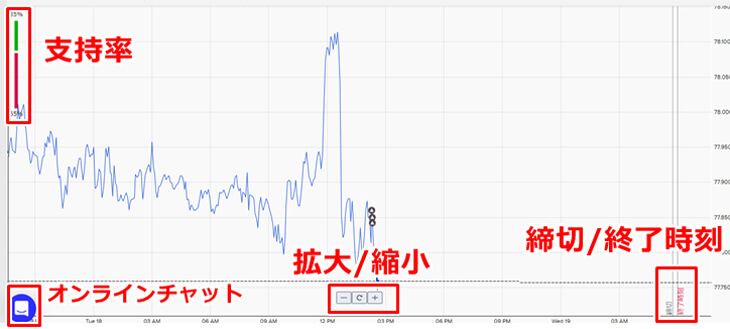
チャート画面では取引選択している銘柄のチャートが表示されています。
チャート画面左上の緑色と赤色の棒グラフは現在におけるトレーダーのHIGH/LOW支持率です。
画面右下には締切と終了時刻の点線ラインが縦に表示されています。
チャート画面中央下の「-」と「+」は、クリックすることでチャート画面の拡大縮小を行えます。
左下のチャットマークの吹き出しは、クリックすればヘルプ検索やオンラインチャットに接続できます。
【スマホ版】デモ取引チャート画面の説明
スマホ版もパソコン版同様にリアル口座を開設して実際に取引する画面も同じです。

①デモ口座残高は100万円
②取引時間を選択
③取引銘柄を選択
④選択している取引銘柄
⑤判定時刻とペイアウト率の表示
⑥チャート画面
⑦1,000円~100,000円以内で取引金額を決定、HIGHまたはLOWを選び購入ボタンをタップ
⑧現在実行中の取引とマーケットニュース
それでは、各項目について個別に詳しく解説していきます。
①デモ口座残高は100万円
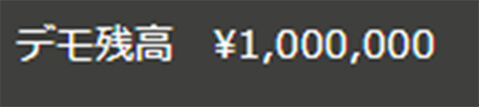
デモトレードでは100万円の投資金を元にトレードします。仮に全額失ったとしても再び100万円の仮想投資金でやり直すことができます。
②取引時間の選択

ザオプションでは4種類の取引時間から選択します。
- ・HIGH/LOW(5分、60分、7時間、22時間、23時間)
- ・短期(30秒、1分、2分、3分、5分)
- ・スプレッドHIGH/LOW(5分、60分)
- ・スプレッド短期(30秒、1分、2分、3分、5分)
短時間から約一日まで取引時間は豊富にあり、トレーダーが自由に選べます。
③取引銘柄の選択

右端の三本線をタップすれば画面に表示されていない銘柄を選べます。FX、商品先物、仮想通貨と金融商品別に分類しています。
④選択している取引銘柄
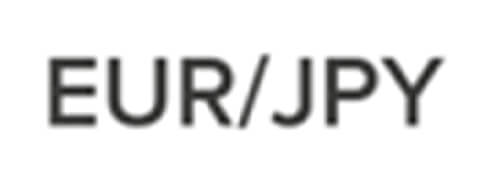
選択した銘柄のレートやチャートが画面に表示されています。取引銘柄の選択で銘柄を変更するとここの銘柄も変わります。
⑤判定時刻とペイアウト率の表示

判定時刻とペイアウト率が表示されています。判定時刻を変更するとペイアウト率も自動で切り替わります。
⑥チャート画面

現在選択している銘柄のチャートが表示されています。
チャート画面左上の棒グラフはHIGH/LOWの支持率を表示しています。棒グラフ横の小窓をタップすればエリアまたはラインのいずれかのチャートを選べます。
チャート画面中央下の「-」「+」をタップすれば画面の拡大と縮小を行えます。なお、パソコン版に搭載しているインジケーターはスマホ版では利用できません。
⑦1,000円~100,000円以内で取引金額を決定、HIGHまたはLOWを選び購入ボタンをタップ
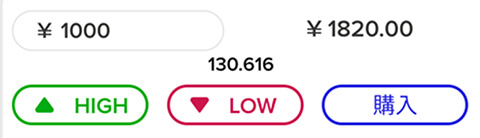
購入エリアでは金額を選びHIGH/LOWのいずれかをタップすれば購入が完了します。
購入金額は1,000円~100,000円の範囲内で入力します。パソコン版にある「ワンクリック注文」はなく、タップした時点で購入が完了します。
⑧現在実行中の取引とマーケットニュース

現在実行中の取引とマーケットニュースを確認できます。
パソコン版とは異なりスマホ版では画面が省略されるため、実行中の取引を確認したい場合はアップマークをタップして画面いっぱいに表示させる必要があります。逆に購入画面に戻したい場合は再びアップマークをタップすれば戻ります。
羽根ペンをタップすればマーケットニュースが自動で画面いっぱいにアップされます。
ザオプションのデモ口座で実践トレード!
ザオプションのデモトレードを始める前に、ペイアウト率の違いを解説します。
デモトレードの画面を確認すると4種類の取引(HIGH/LOW、スプレッドHIGH/LOW、短期、スプレッド短期)があります。
それぞれ判定時間やペイアウト率が異なります。また、取引銘柄によっても時間は異なるため、ここでは人気の銘柄USD/JPYについて紹介しておきます。
| 取引方法 | 取引時間 | ペイアウト率 |
|---|---|---|
| High/Low | 5分/10分/15分/60分/一日 | 82%~90% |
| スプレッドHIGH/LOW | 5分/10分/15分/60分 | 100% |
| 短期 | 30秒/60秒/2分/3分/5分 | 83%~100% |
| スプレッド短期 | 30秒/60秒/2分/3分/5分 | 100%~105% |
今回は、デモ口座の中で最も短時間で取引できる人気の「スプレッド短期30秒」に限定して実際にトレードをしていきます。
1回目のデモ取引30秒USD/JPYの結果
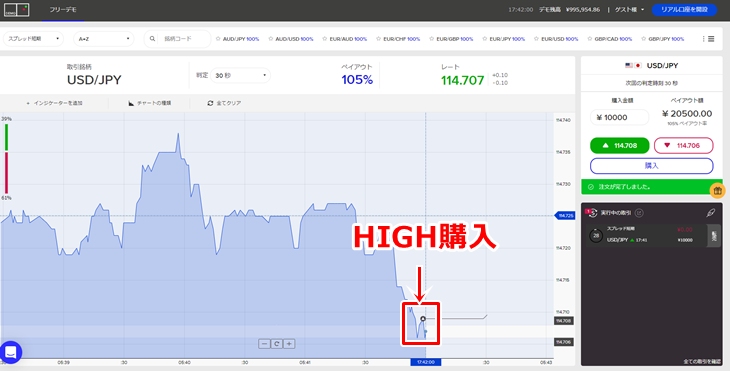
急激な下降で逆張りにてHIGHを10,000円分購入。

購入してすぐは一瞬下降したが無事に反発して取引終了。
USD/JPYのスプレッド30秒取引のペイアウト率は105%なので、10,500円の利益になりました。
2回目のデモ取引30秒USD/JPYの結果
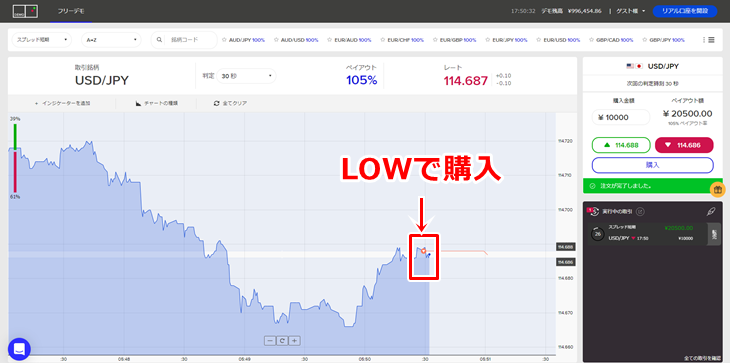
ダブルトップを見極めてから10,000円でLOWを購入。

予想外に一度上昇してしまいましたが、判定時刻には下降に戻り取引終了。
10,000円購入してペイアウト率は105%なので再び10,500円の利益になりました。
3回目のデモ取引30秒USD/JPYの結果と最終的な収益

この価格帯は上値が重くこれ以上の上昇はないと踏まえて10,000円購入してみました。

価格は予想通り下がりましたが、約スプレッド分が負けの原因になりました。通常の「短期」で取引していれば勝てた例になりました。結果、ここでは一万円の負けになりました。
最終的にデモトレードを3回した結果は11,000円の利益になりました。とはいえデモトレードなのでリアルマネーに影響は一切ありません。
このようにデモトレードは勝っても負けてもリアルマネーに影響はないですが、トレード戦術を考えたりザオプションの取引環境や雰囲気を知ることができたりして便利です。
もちろんデモトレードでも履歴を確認すれば収益の結果を一目で確認できます。
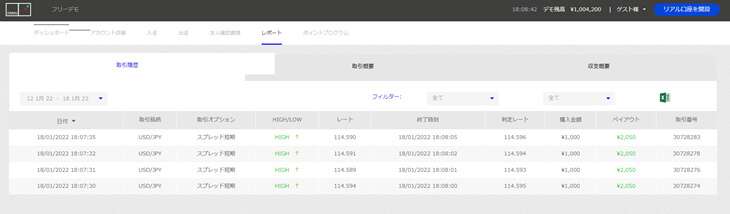
ザオプションのフリーデモはすぐに使えて便利!

今回の記事ではザオプションのリニューアルしたフリーデモについて解説してきました。以前のフリーデモとは大幅に変わり、使いやすさが大幅にグレードアップしています。
また、登録不要でザオプションの取引機能から約定力まで十分に体感できると思います。
ちなみにこういった無料登録でデモトレードができる業者は少ないので、是非デモトレードができる海外バイナリーオプション業者は無料ですし、試しておきましょう。
- ▼その他、デモトレードができる業者コチラ
→登録不要でデモ取引を使う方法
ザオプション
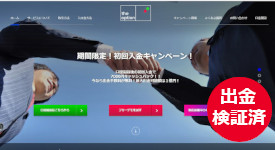
- 業者名:ザオプション
- 口座開設時間:5分
- 判定タイプ:ハイアンドロー、ターボ、30セカンド、60セカンド、1ミニッツ、3ミニッツ、5ミニッツ、60ミニッツ、1日
- ペイアウト率:約1.75~2倍
- 取り扱い通貨:18通貨ペア以上
- 最低取引額:1,000円
現在、3カ月間限定で初回入金後に7千円がもらえるキャンペーン中♪と始めるなら今がチャンス!
デモ取引はまず「ザオプション」にアクセスして、下部の「フリーデモを試す」をクリックしてデモ口座ページへ移動できます。
詳しくはザオプションのデモ取引方法参照。
取引の感覚を掴めたらこちらに口座開設方法を紹介しています。
こちらを参照→ザオプションの登録・口座開設をする方法
tags: ザオプション, デモトレード
カテゴリ:ザオプション(theoption) | コメント 0 | RSS
ザオプション(theoption) 入金方法について
- ▼口座開設がまだお済みでない方はコチラ
→ザオプション(theoption)の登録・口座開設方法
ザオプション(theoption) はペイアウト率2.3倍と高利益を狙いたい方にはとてもオススメの海外バイナリーオプション業者です。
また、初回入金は5000円からと低資金で始めたい方にピッタリ!
今まで他のバイナリーオプション業者で稼げない人たちも稼ぎやすくなるように高機能ツールが提供されている。
バイナリーオプション業界では数少ない無料デモ取引ができるのも魅力です。
ザオプション(theoption)の入金方法
ザオプション(theoption)の入金方法は「クレジットカード」と「銀行振込」、「ビットコイン」や多種カード及び国内振込に対応しているオンラインウォレット「ビットウォレット(bitwallet)」があります。
ザオプション(theoption)の入金画面
入金画面に移動・STEP.1
入金の際は、ザオプション(theoption)にログイン後に取引画面上の右上の「追加入金」から行います。
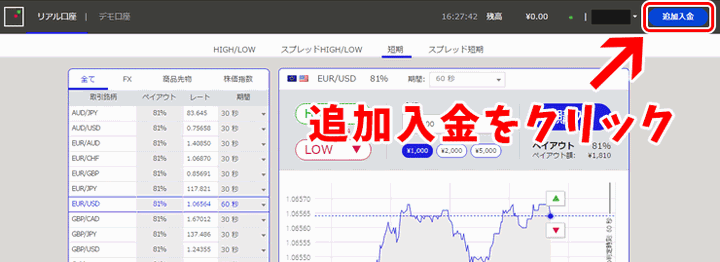


入金選択画面に移動ができたでしょうか?
こちらのページから入金申請を行えます。
ザオプション(theoption)の最高・最低入金額
現在のザオプション(theoption)の最高・最低入金額は以下になります。
- ■最高入金額:1,000,000円(ビットコインは50万円)
- ■最低入金額:ビットウォレット(bitwallet)5,000円
クレジットカード(JCBカード、Visa、MasterCard)10,000円 - ■入金手数料:無料(bitwallet口座への入金時に1%)
- ■口座維持費:無料
現在、当サイト経由限定でザオプション(theoption)で口座開設された方はキャッシュバック12,000円を貰えるお得なキャンペーンを実施中です。
10日以内に10回取引が必要ですが、最初の1万円分のお取引に対して成功・不成功に関係なく口座へキャッシュバック12,000円が振り込まれるため非常にお得な特典となってます!
期間限定で『KANGEN ボーナスキャンペーン』を開催中!

キャンペーン概要:
期間限定で入金後、必要取引量を達成するとエクストラボーナスとして現金が口座へ振り込まれるという内容となっています。
取引達成中の出金の制限などの取引に対する制限がないため、お得に始めるなら今がチャンスです!※当サイト経由限定の特典!キャッシュバック12,000円(キャンペーンページ参照)と併用はできません。
参加方法:
期間中2万円以上ご入金されると自動エントリーとなり翌営業時間に該当キャンペーンの口座設定がされます。
確認方法:
口座設定が完了すると画面右上の残高右側に緑の ● から保留中のボーナスとしてご確認できます。もしくはマイページ→ダッシュボードからもご確認可能。
各種プラン:
ご入金額によりプランを選択できるので以下よりご確認下さい。
| ボーナスプラン | 必要取引量 | ボーナス額 |
|---|---|---|
| 2万円以上の入金 | 25万円 | 7千円 |
| 5万円以上の入金 | 75万円 | 1万5千円 |
| 10万円以上の入金 | 210万円 | 3万5千円 |
| 25万円以上の入金 | 500万円 | 10万円 |
初回入金と10日以内10回取引で最大10,000円キャッシュバック!
初回入金と10日以内10回取引で最大10,000円キャッシュバック!
ザオプション(theoption)の各入金方法を解説
ザオプション(theoption)の入金の仕方については、「ビットウォレット(bitwallet)」、「クレジットカード(MasterCard、JCB)」、「銀行振込」、「ビットコイン」が用意されています。
入金受付は24時間ですが、問合せなどのサポート対応時間平日の16時から22時(日本時間)となっています。
ビットウォレット(bitwallet)の特徴と入金方法

ビットウォレット(bitwallet)は上記画像のようにビットウォレットを経由してtheoptionに入金する流れになります。
MasterかJCB持っていない方でクレジットカードから入金したいユーザーさんにはオススメのビットウォレット(bitwallet)。
クレジットカードは手数料8%~8.5%とられるので、理由がない限りMasterかJCBのクレジットカードをお持ちであればtheoptionに直接入金した方がいいでしょう。
簡単に特徴をまとめていますので、参考にしてください。
・世界200カ国で使えるオンラインウォレット
・ビットウォレット口座への入金手数料:国内振込1%、クレジットカード8%(Visa/Mastercard) / 8.5%(Amex/Diners/Discover/その他)
・theoption側への送金手数料:無料
・書類提出手続き等を行い利用限度額を上げることが可能
それでは、ビットウォレット入金方法を簡単にご紹介します。

まず、入金画面から「ビットウォレット」を選択します。

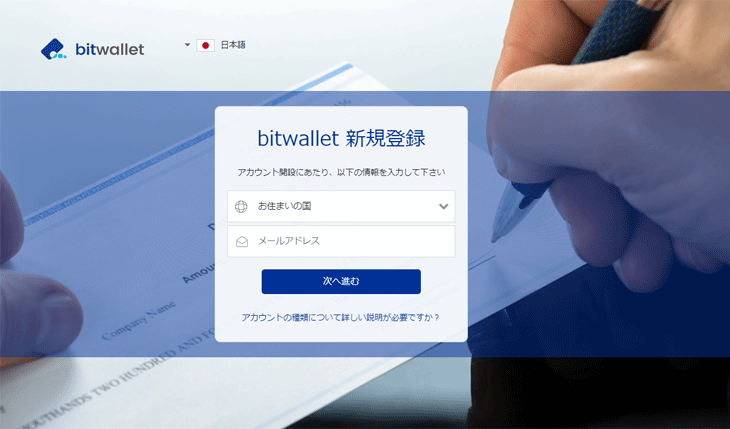
ビットウォレット(bitwallet)の口座開設後は「ビットウォレット」側の管理画面から入金を行います。
各「銀行振込」、「クレジットカード(Master/JCB)」、「ビットコイン」での入金方法の詳細は公式サイトに記載通りに進めてください。
初回入金と10日以内10回取引で最大10,000円キャッシュバック!
初回入金と10日以内10回取引で最大10,000円キャッシュバック!
クレジットカード(Master/JCB)の入金方法

入金画面から「他の決済方法」を選択します。

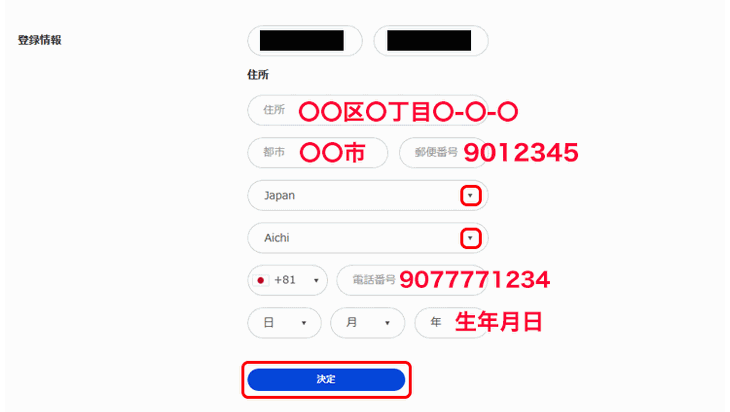
▼注意事項:
※JCB、MasterCard(マスターカード)決済の最低入金額は1万円。
※電話番号の先頭が “0” であれば “0” を除いて入力してください。
例)「090-1234-5678」の場合、「9012345678」。
入力したクレジット情報に間違いがなければ「決定」をクリック。

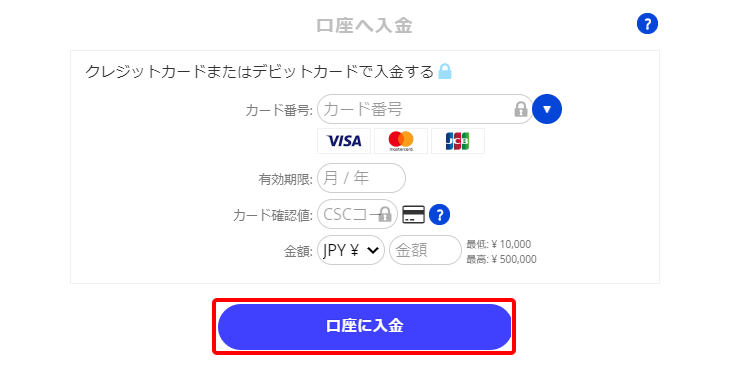
入力したクレジット情報に間違いがなければ「口座に入金」をクリック。
複数回ボタンを押すと、決済が正しく行われない可能性があるので、送信ボタンは複数回押さないようにしなければなりません。

送信を行う事でクレジット決済は完了します。
入金手続きと聞くと一件難しそうな印象を受ける方もいると思いますが、非常にスピーディに決済を行う事ができるようです。
尚、決済時に為替計算されるため入金額と請求額に若干差額が出る場合があります。もし過剰請求となっている場合はご利用明細詳細をaccounts@theoptions.comに送付すると口座に差額は戻してくれます。
ザオプション
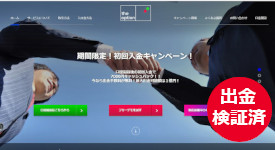
- 業者名:ザオプション
- 口座開設時間:5分
- 判定タイプ:ハイアンドロー、ターボ、30セカンド、60セカンド、1ミニッツ、3ミニッツ、5ミニッツ、60ミニッツ、1日
- ペイアウト率:約1.75~2倍
- 取り扱い通貨:18通貨ペア以上
- 最低取引額:1,000円
現在、3カ月間限定で初回入金後に7千円がもらえるキャンペーン中♪と始めるなら今がチャンス!
デモ取引はまず「ザオプション」にアクセスして、下部の「フリーデモを試す」をクリックしてデモ口座ページへ移動できます。
詳しくはザオプションのデモ取引方法参照。
取引の感覚を掴めたらこちらに口座開設方法を紹介しています。
こちらを参照→ザオプションの登録・口座開設をする方法
tags: ザオプション
カテゴリ:ザオプション(theoption) | コメント 0 | RSS
« ザオプション(theoption)の登録・口座開設をする方法 | 【徹底検証】Yバイナリーは勝ちやすい業者なのか? »
ザオプション(theoption)の登録・口座開設をする方法
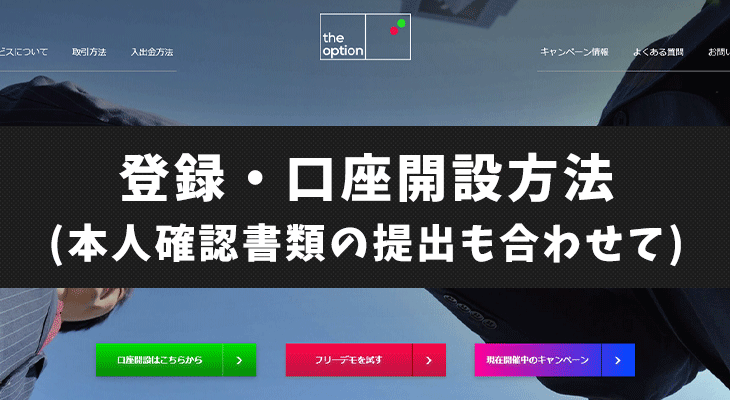
ザオプション(theoption)の口座開設にかかる時間は約5分!
本人の口座か確認するため海外バイナリーオプション業者では本人確認書類の提出が必要です。口座開設時に確認書類が必要になりますので、本記事を参考に必要な書類を事前に用意しておきましょう。
国内バイナリー業者の場合は口座開設・本人確認完了までにかかる期間は1週間以上と日数が必要ですが、海外バイナリー業者は口座開設と本人確認まで入れて最短で1日~2日で完了、そして取引開始も可能。
ザオプション(theoption)の登録・口座開設はとても簡単で「名前とメールアドレスの入力」ぐらいで、本人確認は書類をネット上からアップロードするだけです。
郵送する書類や知識テストなどもありませんのでスピーディーに取引が開始できます。
尚、以下の手順はスマホでのザオプション(theoption)の口座を開設するやり方ですが、パソコンでも流れは同じです。
登録に必要な書類と準備するもの
(1)連絡が取れるメールアドレス
ザオプション(theoption)から申し込み確認メール、登録完了の通知のメールが届きますので、内容確認のため必要です。
※フリーメールでもOKです。
(2)本人確認書類(顔写真付き身分証明書1通+現住所確認書類1通)。
20万円以上の入金を予定している場合は、「IDセルフィー」の画像の提出も必要。
20万円以上の入金予定がなければ口座開設して本人確認の審査完了後(営業日1~2日)の入金後に取引はできますが、20万円以上の入金をする場合は「IDセルフィー」の提出が事前に必要なので、口座開設後に済ませておくとよいでしょう。
ザオプション(theoption)口座開設手順
STEP.1・口座開設ページにアクセス
まずはザオプション(theoption)のページに移動。
下記の画像と同様のページが表示されると思います。ページ下部の「口座開設はこちらから」をクリックすると口座開設フォームが表示されます。
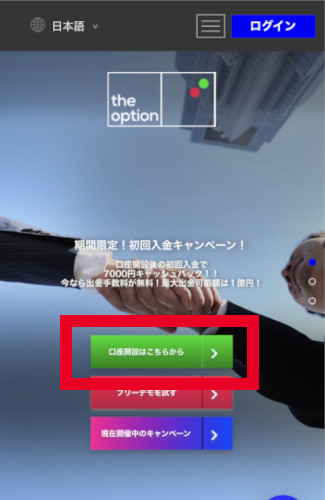
もし、口座開設フォームが表示されない場合は右上のメニュー「口座開設」をクリックして口座開設ページに移動してください。
※口座開設を行う際はメールアドレス(フリーメール可)と本人確認書類が必要となります。予め準備しておきましょう。

STEP.2・口座開設フォームを入力
ザオプション(theoption)の口座開設に必要な情報を入力・選択してください。
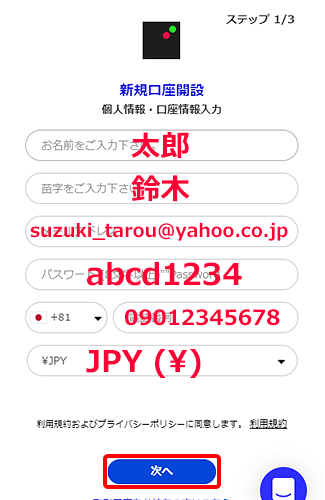
お名前と苗字、メールアドレス、パスワード、電話番号、基本通貨(日本円:JPY)の入力・選択。
必要な情報の入力が完了したら「次へ」をタップ。
※パスワードは口座開設完了メールには記載されないので、忘れないように保管しておいてください。

STEP.3・決済承認契約書への署名
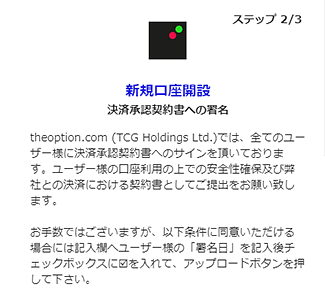
利用規約の内容を確認します。
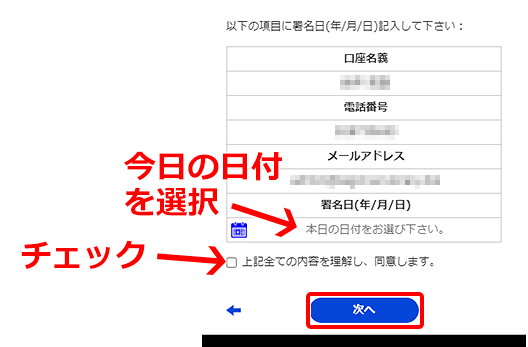
先ほどの入力した内容を確認して、【署名日(年/月/日)】に今日の日付を選びます。
「ご同意頂ける場合は、チェックボックスにチェックを入れて下さい。」のチェックボックスに「チェック」を入れて、「次へ」をタップ。
STEP.4・本人確認書類提出
本人確認書類として、「顔写真付き身分証明書」と「現住所確認書類」の2種類をアップロードします。
必要な本人確認書類について詳細は以下になります。
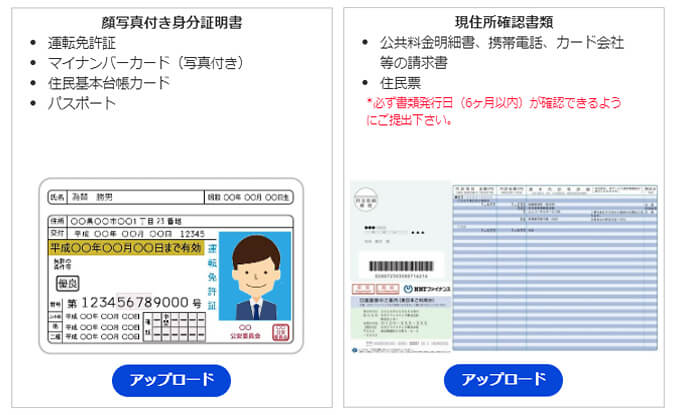
- 顔写真付き身分証明書から1通
- 運転免許証
- マイナンバーカード(写真付き)
- 住民基本台帳カード
- パスポート
- 現住所確認書類から1通
- 公共料金明細書、携帯電話、カード会社等の請求書
- 住民票
- ※必ず書類発行日(6ヶ月以内)が確認できるように提出が必要です。
各書類をアップロードし、「完了」をタップすると以下の画像のように、口座開設が完了したメッセージが表示されます。

本人確認書類をアップロード完了するとザオプション(theoption)側での審査・確認作業に移ります。
審査完了には1~2営業日時間がかかりますので、審査が終えるまではデモ口座で取引練習を行いましょう。
書類確認後、ステータスアップデートのメールでのお知らせが届くので認証状況は「本人確認書類」ぺージにて確認できます。
初回入金と10日以内10回取引で最大10,000円キャッシュバック!
初回入金と10日以内10回取引で最大10,000円キャッシュバック!
20万円以上の入金される際の注意点
20万円以上の入金を予定されている方のみ対象です。「IDセルフィー」の提出方法を以下にまとめているのでご確認ください。
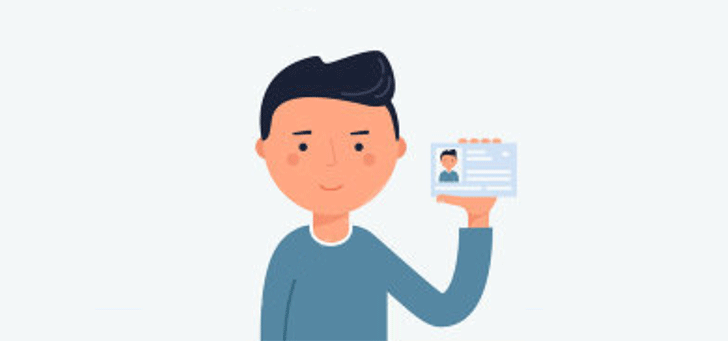
- 撮影時の注意点
- →身分証明書の文字、顔写真が明確にli>判別できること
- →顔は正面を向き、無帽で髪が目にかかっていないこと
- →他の人が写り込んでいないこと
- →腕から手が確認できること
- →写真付き身分証明書の写真が本人であること
→画像内に本人の顔と顔写真付き身分証明書表面が同時に写っていること
上記内容を注意して「IDセルフィー」を用意しましょう。
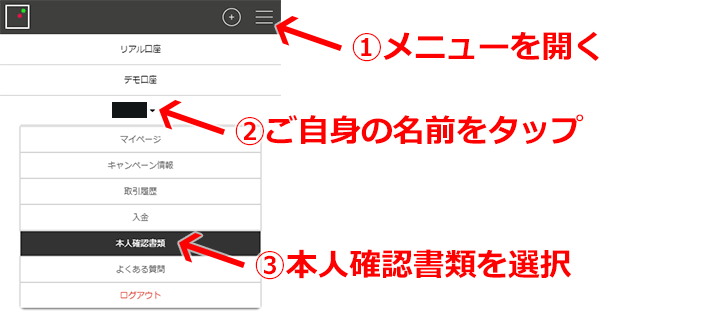
「IDセルフィー」の提出ページへの移動は右上のメニューから「ご自身の名前」をタップして、「本人確認書類」をタップします。
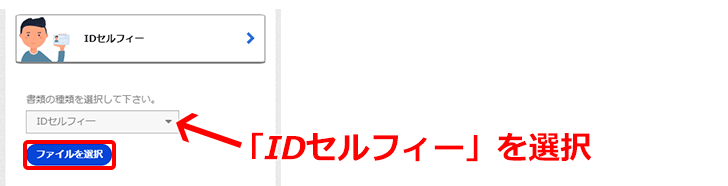
「本人確認書類」ぺージから「IDセルフィー」を提出します。下部の「書類の種類を選択下さい。」から「IDセルフィー」を選択します。
「ファイルを選択」から撮影した写真を選択し、「アップロード」をタップすると完了です。
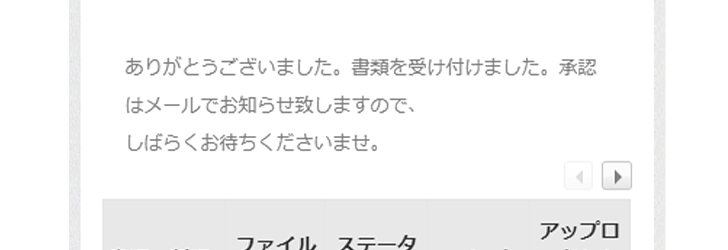
上記の様に書類の受け付け完了の内容が表示されたら、「IDセルフィー」の提出は完了となります。
待っている間はデモ口座でシミュレーション
本人確認書類が認証される迄、ウズウズする方はデモ口座でのシミュレーションがオススメ!
ザオプション(theoption)にはデモ口座が無料で使用できリアル口座と同じレートの動きなので、本人確認が完了する間はデモ口座で取引や戦略を練って、有効活用しましょう。
- デモ口座でのシミュレーション方法はコチラを参照。
→ザオプション(theoption)のデモ口座でトレードする方法
当サイト経由限定♪ 12,000円のキャッシュバック実施中

当サイト限定!12,000円分キャッシュバック!当サイトから口座開設された方で10日以内に10回取引が必要ですが、達成すれば12,000円分の投資額がキャッシュバックされます!今ならお得に始めるチャンスです!
※他のキャンペーンとの併用はできません。
ザオプション
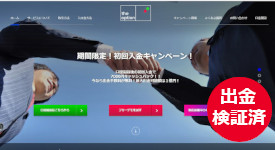
- 業者名:ザオプション
- 口座開設時間:5分
- 判定タイプ:ハイアンドロー、ターボ、30セカンド、60セカンド、1ミニッツ、3ミニッツ、5ミニッツ、60ミニッツ、1日
- ペイアウト率:約1.75~2倍
- 取り扱い通貨:18通貨ペア以上
- 最低取引額:1,000円
現在、3カ月間限定で初回入金後に7千円がもらえるキャンペーン中♪と始めるなら今がチャンス!
デモ取引はまず「ザオプション」にアクセスして、下部の「フリーデモを試す」をクリックしてデモ口座ページへ移動できます。
詳しくはザオプションのデモ取引方法参照。
取引の感覚を掴めたらこちらに口座開設方法を紹介しています。
こちらを参照→ザオプションの登録・口座開設をする方法
tags: ザオプション
カテゴリ:ザオプション(theoption) | コメント 0 | RSS